よくあるご質問です。
認証に失敗する場合
- ArrowZeyeは、1台のパソコンにしかインストールして使用できません。
あるパソコンで1度認証すると、同じユーザコード(メールアドレス)では、他のパソコンでは使えません。 - 「リストのインデックスが範囲を超えています(4)」が表記され進まない。
Windows7をお使いの場合、上記のメッセージが出てしまうことがあります。
この不具合に対処いたしました。最新のプログラムをダウンロードしてください。
以下の場合も考えられます。 - ウイルスソフトが通信を遮断している
ArrowZeyeはインターネットを通してライセンスを確認をしています。お使いのウイルスソフトがその通信を遮断していることがあります。その場合は、ウイルスソフトの設定を変更してください。
【ノートンセキュリティの設定例】
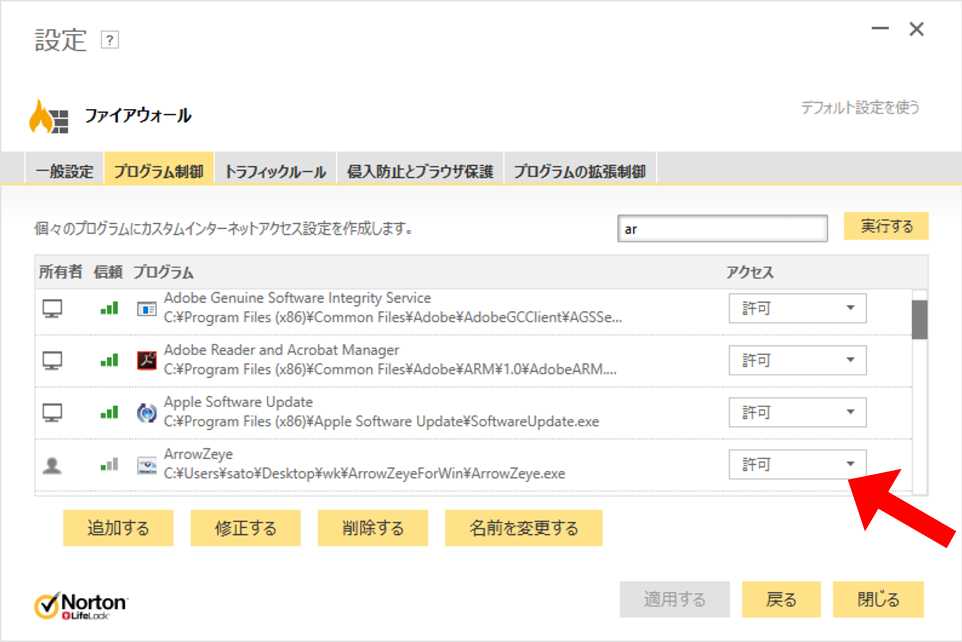
- 少し専門的になりますが、ArrowZeyeの認証プログラムは、最初に認証したPCと同じかどうかを判断する基準のひとつに、通信に使用しているネットワークアダプタを用いています。通常、ノートパソコンの場合は、ネットワークアダプタとして有線LANアダプタと無線アダプタ(Wi-Fi)が装備されています。例えば、有線LANアダプタで認証をして、その後、明示的に無線アダプタ(Wi-Fi)を使用することにした場合、認証ができないという不具合が生じます。ただし、この時のメッセージは「今までと違う端末で起動しています」と表示されます。この場合は、認証をした時の有線LANアダプタに明示的に切替れば解決します。また、通信アダプタ(有線、無線)が故障などして新しいものに取り換えた場合も、認証ができないという不具合が生じます。そのときは私どもにご連絡してください。ユーザコードを初期化して新しい通信アダプタ(有線、無線)で使えるように対処いたします。
- ArrowZeyeのプログラムは、ArrowZeyeの実行モジュール(Windowsの場合はArrowzeye.exe)だけでは正しく動作しません。実行モジュールを含むフォルダ内のすべてファイル等が必要ですし、一度、認証したならば、次の認証に必要な情報がファルダ内に書き込まれています。実行環境(実行モジュールを含むフォルダ内のすべて)を不用意に変更すると、正しく認証できなくなることがあります。
そのままの形で使用してください。
【重要】ユーザコードの初期化を行えば、最初の状態(購入直後の認証前の状態)に戻せます。ユーザコードの初期化を希望する場合は、初期化したいユーザコードとともに、下記へ申込みください。
info@diamondeye.tokyo
初期化した後は最後に認証したパソコンでしか使えませんので、認証操作にはご注意ください。
zipファイルの解凍方法が分からない
ダウンロードしたアーカイブは、zip形式で圧縮されています。そのzip形式のファイル(アーカイブ)を解凍する方法を説明します。主に「ダブルクリックして解凍する方法」と「右クリックメニューから解凍する方法」の2種類があります。
<Windows 7/8/10の場合>
方法1:ダブルクリックして解凍する
アーカイブをダブルクリックして解凍します。この「方法1」を利用すると、通常のフォルダと同じ操作感覚でファイルを解凍することができるため、簡単で便利です。なお、ファイルは、Windowsが一時的にテンポラリフォルダ(システムが一時的に利用するフォルダ)に解凍しています。
- 1.アーカイブを選択し、ダブルクリックします。
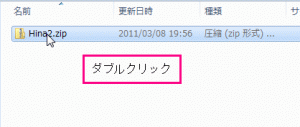
方法2:右クリックメニューから解凍する
アーカイブを任意のフォルダに解凍します。方法1のダブルクリックの方法と違い、解凍したファイルはそのまま(解凍した任意のフォルダに)保持されます。
- 1.アーカイブを選択し、右クリックメニューから「すべて展開」を選択します。

- 2.圧縮(ZIP形式)フォルダの展開ダイアログが起動しますので、必要に応じて展開先のフォルダを設定し、「展開」をクリックし、解凍を実行します。
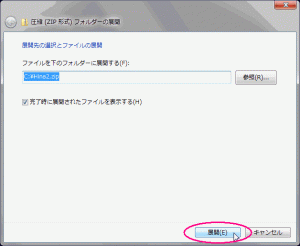
Mac「開発元が未確認のため開けません」を解決する方法
MacでApp Storeにはない外部サイトからダウンロードした新しいアプリを開こうとすると、
- 開発元が未確認のため開けません。
- App Storeからダウンロードされたものではないため開けません。
などと表示され、うまく開けないケースがあります。
そこで本記事では、そのような問題を解決する方法を紹介します。
「開発元が未確認のため開けません」とは
Mac OS X 10.8(Mountain Lion)から導入されたGatekeeper機能により、開こうとするアプリの開発元が確認されるようになりました。
もしApple社のDeveloper IDによる署名が無い場合、「開発元が未確認のため開けません」と表示が出ます。
この問題の解決方法は3種類あります。
- 1.controlを押しながら開く(対象:個別アプリ)
- 2.「システム環境設定」で許可する(対象:個別アプリ)
- 3.「システム環境設定」で許可する(対象:すべてのアプリ)
「開発元が未確認のため開けません」の解決方法
-
- 方法1:controlを押しながら開く
開きたいアプリをcontrolを押しながらクリックすると、右クリックメニューが表示されます。
続いて「開く」をクリックすると、「開発元は未確認ですが、開いてもよいですか?」とメッセージが出るので、「開く」を選択。
するとアプリを開くことができ、かつ今後は特別な操作は不要でアプリを起動できるようになります。
方法2:「システム環境設定」より許可する(個別アプリ)
「システム環境設定」より個別アプリごと許可する方法です。
「開発元が未確認のため開けません」というメッセージ表示後、「システム環境設定」→「セキュリティとプライバシー」へ移動します。すると、先ほど開けなかったアプリが下部に表示されているので、「このまま開く」を選択すると、以後通常通り起動できるようになります。
- 方法1:controlを押しながら開く
 キーワード検索
キーワード検索 商品カテゴリー
商品カテゴリー お勧め商品
お勧め商品 インフォメーション
インフォメーション 営業日カレンダー
営業日カレンダー